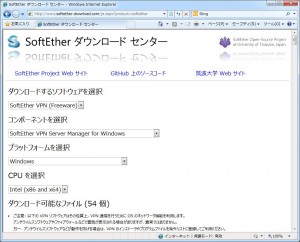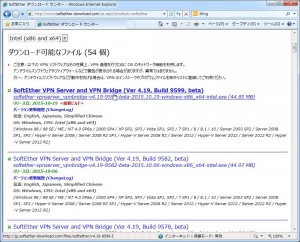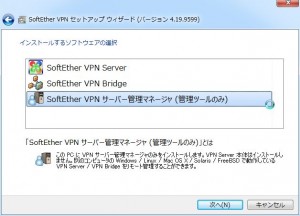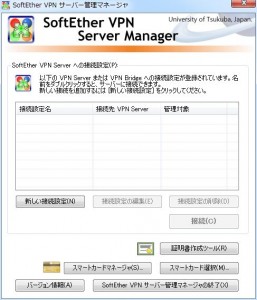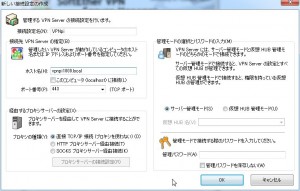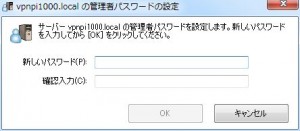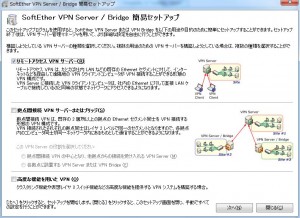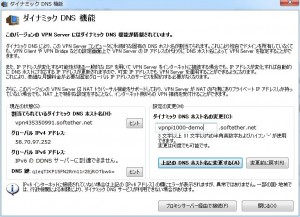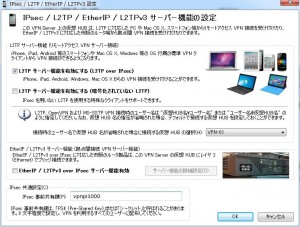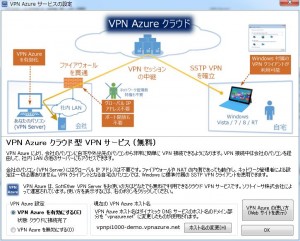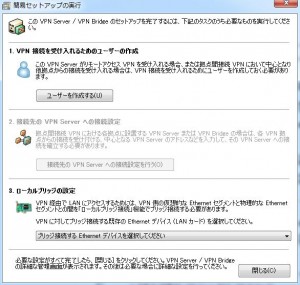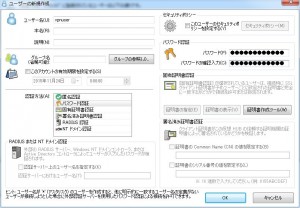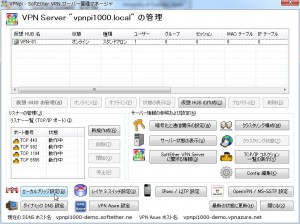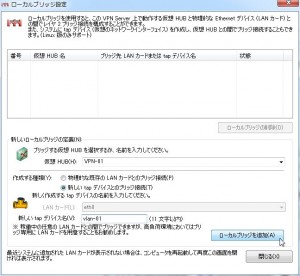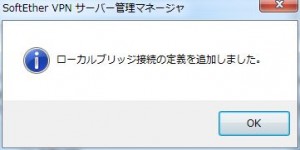VPNpi は Raspberry Pi を使った多目的VPNサーバーです。VPNpi をLAN内に置くだけで既存ルーターの変更なしにVPN接続できます。VPNpi を使えばVPN機能付きの監視カメラやファイルサーバーを簡単に利用することができます。(更新情報や操作Tips等はブログ記事もご参照下さい)
ここでは無料ダウンロード版の VPN セットアップ方法を説明します。
※ 旧バージョンの操作方法です。最新 VPNpi ではこのページの操作は不要です。
VPNpi には SoftEther VPN と関連設定をインストールしてありますが、ダウンロード版でこの機能を利用するためにはサーバー設定を行う必要があります。(セットアップ済VPNpi は設定済です)
サーバー設定には Windows用サー バーマネージャーを使います。実行にはWindowsマシンが必要ですが、MacOSXでも EasyWine.app を使えばWindowsなしで大丈夫です。※Mac用サーバーマネージャーも追加されました。
※重要※ VPNpi を使用する上で大事なポイントはサーバーマネージャー管理画面のローカルブリッジ設 定で仮想 HUB のブリッジ先に 「新しいtapデバイス」 を指定する必要があることです。既存の eth0 を選ぶと VPNpi 本体にアクセスできません。
以下、サーバーマネージャーの画面ショットで順番に説明します。
1) SoftEther VPN Server Manager for Windows を SoftEther VPN ダウンロードセンターの「コンポーネントを選択」プルダウンから選択して入手して下さい。(Macで設定するならSoftEther VPN Server Manager for Mac OS X を入手してください)
ファイルはサーバー、ブリッジ、サーバー管理マネージャーの3点セットのインストーラーになります。最新のビルドを選んでダウンロードします。
2) ダウンロードしたファイルを実行します。ユーザーアカウント制御を許可して進めていくとインストールする項目を選ぶ画面になります。
一番下の(管理ツールのみ)を選んで「次へ」進めます。続いて6画面ほど確認がありますが全部デフォルトで完了まで進めます。
※ MacOSXをお使いなら zipパッケージの方をダウンロードし、展開して vpnsmgr.exe (サーバー管理マネージャー本体)を EasyWine.app で実行できます。Windowsを使う場合でもインストールが要らない分 zipパッケージの方が簡単かもしれません。
3) 完了するとサーバーマネージャーが起動します。デスクトップのショートカットからも起動できます。
新しい接続設定を選び、
接続先名に任意の名前を付け、ホスト名に vpnpi1000.local (又は サーバーIP )と入力します。
他はデフォルトのまま「OK」で保存します。
4) 上で保存した接続先を選び「接続」をクリックすると管理パスワードを設定するダイアログが出ます。
VPNpiのデフォルト仕様では管理画面にはLAN内(VPN経由含む)からしかアクセスできませんが、重要な機能なのでそれなりの強度をもつパスワードを設定してください。VPN Azureを有効にすると外から管理画面にアクセスできるようになります。十分な強度を持つパスワードを設定して下さい。ランダムな英数字記号で12桁以上あれば大丈夫でしょう。サーバーマネージャーに設定するパスワードで人が覚える必要はありませんので、パスワード生成サイト等を利用してランダムなパスワードを用意してください。
※ここで接続できない場合は 操作方法-1 を参照し、ブラウザで管理画面 //vpnpi1000.local/CTRL/ が見える用にしてから再度お試し下さい。
5) 管理パスワードを設定すると「簡単セットアップ」の画面が出ます。
ここでは1番上の「リモートアクセス VPN サーバー」のみにチェックを入れ「次へ」進めます。
「初期化しますか?」の確認が出るので「はい」を選びます。
6) 続いて仮想 HUB 名を決定する画面が出ます。
好きな名前を入れてOKします。
7) ダイナミックDNS機能の設定画面が出ます。自動作成されるデフォルトのホスト名 vpn435350991.softether.net をそのまま使うか、又は好きなホスト名に変更します。
8) 次は L2TP サーバー互換機能の設定画面です。この機能を設定することでPCやスマホの標準VPNクライアントから接続できるようになります。
ここでは一番上の「L2TP サーバー機能を有効にする」のみにチェックを入れ、一番下の事前共有鍵に8桁程度の任意の文字列を入力して「OK」します。(事前共有鍵もスマホやPCにセットするもので、人が覚える必要はありません。類推しにくいランダムな文字列を選んで下さい)
9) VPN Azure の設定画面です。SoftEther クライアントを利用する場合は VPN Azure を使うとルーターの穴開けなしで内側にあるVPNサーバーにアクセスできます。LAN内に複数の VPNpi を用意して個別にVPNを張ることもできますので、VPN接続のフォルトトレランス(多重化)も簡単です。
VPN Azure を利用する場合は「VPN Azure を有効にする」を選んで「OK」します。
10) 次はユーザー設定です。「ユーザーを作成する」をクリックします。
11) ユーザー登録画面です。
任意のユーザ名を入力しパスワードを設定します。外部から接続するためのパスワードですので十分な強度が必要です。ランダムな英数字記号で12桁以上あれば大丈夫でしょう。スマホやクライアントソフトに設定するパスワードで人が覚える必要はありませんので、パスワード生成サイト等を利用してランダムなパスワードを用意してください。
12) 最後にローカルブリッジを設定します。
「ユーザーの管理」や「簡単セットアップの実行」画面を閉じてください。(「簡単セットアップの実行」画面下部の 「ローカルブリッジの設定」は使いません) サーバー管理マネージャーの画面で設定します。
画面左下の「ローカルブリッジ設定」をクリックします。
13) ブリッジ設定画面です。
まず画面中央の「仮想 HUB 」プルダウンから設定した仮想HUB名を選びます。
次にその下の「新しい tap デバイスとのブリッジ接続」を選び、任意の新しい tap デバイス名を入力します。右下の「ローカルブリッジを追加」ボタンをクリックすると下の画面が出ますので「OK」して画面を閉じます
14) 以上でVPNサーバー設定は完了です。
ブラウザで VPNpi 管理画面 //vpnpi1000.local/CTRL/ にアクセスし 「VPNサーバー管理」で一度「禁止」し反映されたら「許可」してください。UPnP機能が有効になり、自動的にルーターの穴あけ※1を行います。
スマホやPCのVPN設定で L2PT を選び上記で設定した DDNSホスト名※2、ユーザー名、パスワード、事前共有鍵を設定して外からVPNできることをご確認ください※3。
※1 UPnPで開放するポートは L2PT用に udpの500と4500、OpenVPN用にudpの1194、ssh用にtcpの20022の4つです。セキュリティを考慮しSoftEther関連ポートは開けていませんので、SoftEtherクライアントを使う場合は VPN Azure サービスを利用して下さい。
※2 DDNSホスト名は ・・・・・・.softether.net の形式です。 ・・・・・・.vpnazure.net の形式の利用には SoftEtherクライアントが必要で L2TP では使えません。
※3 L2PTで接続した際は Bonjour は使えません。管理画面には //VPNpiのローカルIP/CTRL/ でアクセスする必要があります。事前に管理画面でローカルIPを確認し控えておいて下さい。(管理画面右上のサーバーIPがローカルIPです)