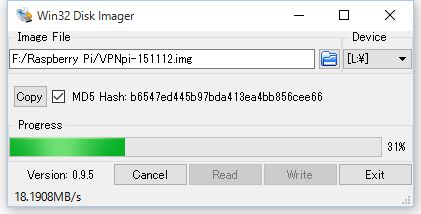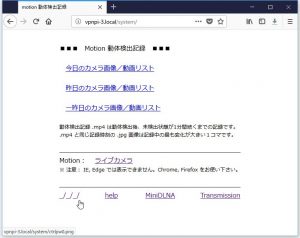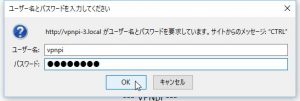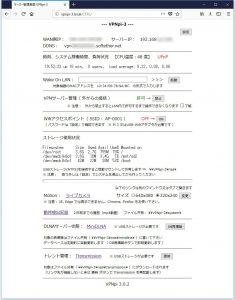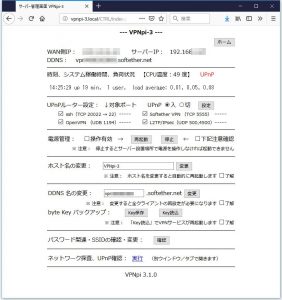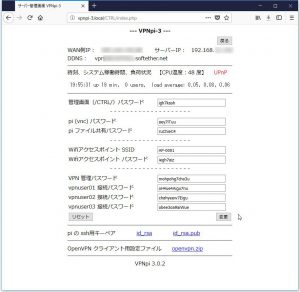VPNpi は Raspberry Pi を使った多目的VPNサーバーです。VPNpi をLAN内に置くだけで既存ルーターの変更なしにVPN接続できます。VPNpi を使えばVPN機能付きの監視カメラやファイルサーバーを簡単に利用することができます。(更新情報や操作Tips等はブログ記事もご参照下さい)
VPNpi の個人利用は無料です。ビジネスでのご利用やOEM等はお問い合わせ下さい。
ここではSDイメージをダウンロードしセットアップする方法を説明します。 →旧バージョン
最新版は Raspberry Pi OS Lite ベースで、ラズパイ4対応です。
( SDイメージ動作確認済み対応機種: Raspberry Pi 4B 、3B+ 、3B 、2B 、B+、B )
1) SDイメージをダウンロードします。ダウンロードは下記リンクから行ってください。
・ ダウンロードリンク : vpnpi-211103.zip (810MB)
2) ダウンロードしたzipファイルを解凍すると下記のイメージファイルができます。
・ SDイメージ : vpnpi-211103.img (3.20GB)
・ MD5: 2483650a21cf752074f8a14b16a03efc
3) イメージファイルを容量 8GB 以上(補足1)の SDカードに書き込みます。
・ Windows で作業する場合、Win32DiskImager を使うと簡単です。
・ MacOSX で作業する場合はページ下部の補足2: をご参照ください。
書き込み完了するとSDカードに2つのパーティションができます。windowsで作業した場合、bootパーティションはマウントされますが、ルートパーティションは認識できずフォーマット確認ダイアログが出ますのでキャンセルして下さい。
3.補足) bootパーティションに特定のファイルを置くことで IPの固定や sshログインのキー設定ができます。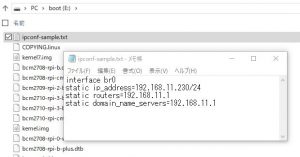
- 1.IPの固定: bootパーティションの ipconf-sample.txt をメモ帳で開きます。内容をご利用ネットワークにあわせて編集し、別名 ipconf.txt で保存します。bootパーティションの ipconf.txt は起動時に読み込まれ IPが固定されます。DHCPに戻したい場合は ipconf.txt を削除します。
- 2.sshの設定: VPNpiのsshログインはキー認証のみ有効です。お使いのキーペアの公開鍵 id_rsa.pub をbootパーティションに置けば起動時に pi の authorized_keys に追記します。(/boot/id_rsa.pub は削除されます)
4) できた SDカードをRapberry Pi にセットし、ネットワークに接続して起動します。
VPNpi はヘッドレス運用です。ディスプレイやマウス・キーボードの接続は不要です。
下記セットアップを自動実行します。Pi 3 で約3分かかり、その間2回再起動します。
(ネットワークに接続しないとIP取得エラー待ちで2分ほど余分にかかります)
・ 最初の起動でパーティションを切り直し、データ領域を作成します
・ 再起動し、システム領域を拡張しデータ領域をフォーマット、鍵ペアを作成します。
各種パスワード生成、SoftEther VPN 設定もここで行われます。
・ 再起動し VPNpi サーバーが稼働します。
5) この状態で VPNpi の全機能を利用できます。
管理画面( http://vpnpi-3.local/CTRL/ )にはパスワードが設定されています。
まず以下の方法でパスワードを取得します。
5-1)ブラウザで http://vpnpi-3.local にアクセスします。
VPNpi には Avahi(MacOSX の Bonjour 相当の機能)がセットアップしてあり、「ホスト名.local 」でアクセスできるようになっています。iOS や macos 、Windows 10 であればサーバーのIPアドレスを調べることなく上記のURLでアクセスできます。
Windows で 8.1 以前であれば iTunes 又は Bonjour Print Services for Windows をインストールすれば Bonjour for Windows が使えるようになりホスト名.local(上記のURL)でアクセスできます。
Bonjour for Windows をインストールしたくない場合は、http://IPアドレス/CTRL/ でアクセスして下さい。IPアドレスはコマンドプロンプトで ping vpnpi-3 (ファイル共有で表示されるコンピュータ名)と打てば表示されます。
Android には残念ながらまだ相当する機能がありません。ZeroConf Browser 等(Fireなら Bonjour Explorer 等)のアプリを使って Apple File Service(AFP)でIPアドレスを確認し、 http://確認したIPアドレス/CTRL/ にアクセスして下さい。(ネットワークスキャナの Fing もお勧め)
なお、VPNから接続する場合、 iOS や OSX の VPN では Bonjour は使えません。ホスト名.local ではアクセスできませんので事前にLAN内で管理画面や help 画面に表示される「サーバーIP 」を控えておいてください。サーバーIP は通常はルーターかVPNpiを再起動するまで変わりません。 ※ Windows は 10 のVPNでは Bonjour が使えましたが、念のためサーバーIP は控えておいてください。
5-2)表示される画面下部の「 help 」リンクをクリックします。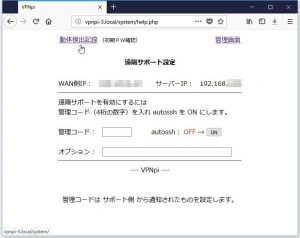
遠隔サポート設定画面(help画面)が表示されます。この画面は弊社の管理サーバーからお手元のVPNpiを遠隔操作するための設定画面です。ルーターのポート開放等の遠隔サポートが必要な場合、弊社からお伝えする管理番号を設定しautosshをONにします。
この画面左上の「動体検出記録」リンクをクリックします。
5-3)motion 動体検知記録のトップ画面が表示されます。
この画面では VPNpi に USBカメラを接続した際の動体検知記録を見ることができます。
画面左下の「 _/_/_/」(隠しリンク)をクリックすると右のパスワード画像が表示されます。赤色の10文字のパスワードの両端を除く8文字が管理画面/CTRL/のパスワードです。
このパスワード画像は管理画面にログインすると消去され再表示できません。
※ 製品版ではパスワード画像は出荷前に消去済みです。
5-4)管理画面にログインします。
管理画面のURLは http://vpnpi-3.local/CTRL/ です。前の help画面に戻って右上の「管理画面」リンクをクリックしても表示できます。
管理画面のユーザー名は vpnpi で、パスワードは先ほどの8文字です。
※ 製品版には管理パスワードを記載した設定カードが付属します。
5−5)必要に応じて管理画面でパスワードを確認・変更します。
管理画面の使い方は 操作方法-2 をご参照下さい。管理画面のパスワードを変更するには表示された画面右上の「設定」ボタンをクリックし詳細設定画面に移動します。
その画面下の方のパスワード関連・SSIDの確認・変更:の「確認」ボタンをクリックします。
5−6)パスワード確認・変更画面です。
一番上が管理画面パスワードです。このパスワードでVPNpiの全パスワードを管理することになるので安全性には十分ご注意ください。
注)ご利用中の旧バージョンからの移行はこちらの記事をご参照ください。
最新移行ツールの update-VPNpi-3.tgz を private 共有にセット済みです。
補足0 : パスワードについて
※ ユーザー pi の他、各種パスワードをランダムに自動設定しています。
※ パスワードはWeb管理画面/CTRL/で確認・修正できます。
※ Web管理画面/CTRL/にもパスワードが自動設定されます
補足1 : SDカード容量
容量 8GB のSDカードではパーティション構成は次のようになります。
Filesystem Size Used Avail Use% Mounted on /dev/root 4.4G 2.3G 2.0G 54% / /dev/mmcblk0p1 253M 48M 205M 19% /boot /dev/mmcblk0p3 2.8G 9.1M 2.6G 1% /mnt/sd2
補足2: macOS でSDカードを作成する場合
・ macOS で作業する場合、ターミナルを起動し dd コマンドを使います。
まず df でマウント位置を確認し diskutil でアンマウント、dd でイメージを書き込みます。以下コマンド例ですが、disk番号やマウント名、ファイルパス等は環境で変わります。
% df -h
Filesystem Size Used Avail Capacity iused ifree %iused Mounted on
/dev/disk1s5 113Gi 10Gi 28Gi 27% 484564 1182357916 0% /
〜 中略 〜
/dev/disk4s1 14Gi 2.4Mi 14Gi 1% 77 474419 0% /Volumes/SD16GB
% diskutil umount /Volumes/SD16GB/
Volume SD16GB on disk4s1 unmounted
% sudo dd if=SDimage/VPNpi-200218.img of=/dev/disk4 bs=1m
Password:
ddの進捗は ctrl-T で確認できます。コピーにはかなり時間がかかります。
なおMD5 の確認は下記コマンドで。この計算も結構時間がかかります。
% openssl md5 SDimage/VPNpi-200219.img
補足3: 旧バージョンのダウンロード
旧バージョン( VPNpi-210312 、buster-lite )のSDイメージはこちらです。
旧バージョン( VPNpi-200218 、Stretch-lite )のSDイメージはこちらです。
旧バージョン( VPNpi-190120 、Stretch-lite )のSDイメージはこちらです。
旧バージョン( VPNpi-180529 、Stretch-lite )のSDイメージはこちらです。
旧バージョン( VPNpi-180322 、jessie with DESKTOP )のSDイメージはこちらです。
旧バージョン( VPNpi-170709 、jessie with PIXEL )のSDイメージはこちらです。
旧バージョン( VPNpi-170506 、jessie with PIXEL )のSDイメージはこちらです。
旧バージョン( VPNpi-161205 、jessie with PIXEL )のSDイメージはこちらです。
旧バージョン( VPNpi-160912 、jessie )のSDイメージはこちらです。
旧バージョン( VPNpi-151112 、Pi3には未対応 )のSDイメージはこちらです。