VPNpi は Raspberry Pi を使った多目的VPNサーバーです。VPNpi をLAN内に置くだけで既存ルーターの変更なしにVPN接続できます。VPNpi を使えばVPN機能付きの監視カメラやファイルサーバーを簡単に利用することができます。(更新情報や操作Tips等はブログ記事もご参照下さい)
ここでは VPNpi の操作方法-1 、接続関連を説明します。
VPNpi (Ver.3)への接続 → 旧バージョンの操作方法-1( 180322 以前 )
■1■ ブラウザで管理画面 http://vpnpi-3.local/CTRL/ にアクセスします。
管理画面にはパスワードが設定されています。
設定カード1行目「管理画面ログイン:」のユーザ名/パスワードで認証します。
(DL版はセットアップ完了時に確認したパスワードで認証します)
VPNpi には Avahi(MacOSX の Bonjour 相当の機能)がセットアップしてあり、「ホスト名.local 」でアクセスできるようになっています。iOS や macos 、Windows 10, 11、Android (10以降) であればサーバーのIPアドレスを調べることなく上記のURLでアクセスできます。
「ホスト名.local」でアクセスできない場合は Advanced IP Scaner 等のネットワークスキャナでIPを調べてください。
なお、VPN接続する場合、SoftEtherクライアント ( Windows ) 以外ではホスト名.local ではアクセスできませんので事前にLAN内で管理画面や help 画面に表示される「サーバーIP 」を控えておいてください。サーバーIP は通常はルーターかVPNpiを再起動するまで変わりません。
【重要】 万一管理画面のパスワードを忘れた際は、SDカードをWindowsPCにマウント※1しbootパーティションに pwreset の名前※2でファイルを置くと管理画面パスワードのみ新規に作成され、_/_/_/ の隠しリンクから表示できます。(ファイル名のみチェックします。中身は空でOK。置いたファイルは消去されます。)
パスワードの確認方法はDL版セットアップ方法の5)をご参照ください。
※1 Windowsのフォーマット警告が出ますが全部キャンセルします。
※2 ファイル名は半角小文字で pwreset 、後ろの拡張子は無視なので、pwreset.txt 可、実は pwreset 以降は何でもOKで pwresetHogeHogeとかでも可。フォルダでもOK。
補足: boot パーティションの ipconf-sample.txt を WindowsPC のメモ帳で 必要なIP設定に編集し名前を ipconf.txt に変えて保存しておけば起動時に読込んでIPを固定します。ipconf.txt が無ければ(又は内容が空白の場合は)元のDHCP設定に戻ります。
■2■ ネットワークに VPNPI-3 が見え、中に system と nas が見えます。
VPNpi にはWindowsファイル共有互換の samba がセットアップしてあります。Windowsマシンでネットワークを開くとコンピューターの一覧に VPNPI-3 が表示されます。VPNPI-3 には以下の3つの共有フォルダがあります。
system : USBカメラを接続すると motion の監視カメラ映像が記録されます。
nas : USBストレージ(ハードディスク等)を接続するとこの名前で共有します。※1
private : 隠し共有( \\vpnpi-3\private\ で見ます)。pi の鍵ペア等が保存されます。※3
接続にはユーザー名/パスワードが必要です。(パスワードは管理画面で確認・変更します)
・通常は guest /パス無し で接続します。guestでも system と nas にはフルアクセスできます。
・管理者は pi /共有パスワード で接続すれば、private(とpiのホーム)も共有できます。※2
※1 USBストレージを接続しないと nas 共有は見えていても使えません。
※2 パスワード(ログイン pw)と共有パスワード(samba pw)は異なる設定です。
※3 privateフォルダ内容は管理画面「設定」の隠しリンクでブラウザ表示できます。
■3■ VNCを使った GUI (デスクトップ画面)接続もできます。(VPNpi-200218以前)
※※※※ vpnpi-210312以降はGUIを廃止したのでVNC接続はできません。
下の画像はWindows の UltraVNC ビュアーで接続したスクリーンショットです。
ユーザー Pi のデスクトップ画面にアクセスするには VNCビュアーで vpnpi-3.local:1 (又はサーバーIP:1)に接続して下さい。画面NOは1(ポート 5901 )です。VNCパスワードはユーザー pi のパスワードの前から8文字です。
【重要】VNC接続のパスワードは前から8文字しか有効になりません。VNC接続で root 権限操作ができますので pi のパスワード設定には十分にご注意下さい。
※※※※ vpnpi-210312以降はGUIを廃止したのでVNC接続はできません。
■4■ もちろん ssh接続もできます。
ssh ログインは VPNpi を VPN機能付きの監視カメラやファイルサーバーとして使うだけなら特に必要はありません。( Linux を直接コマンド操作したい方のための情報です)
sshでアクセスする場合、VPNpi ではパスワード認証を禁止し鍵認証のみログインできます。そのためのRSA鍵ペアをSAMBAの隠し共有 smb://vpnpi-3.local/private に置いてあります。管理画面/CTRL/のパスワード確認画面からもダウンロードできます。
ログインユーザーは pi で秘密鍵 id_rsa のパスワードは raspberry です。
下の画像はWindowsから Tera Term で接続する場合のスクリーンショットです。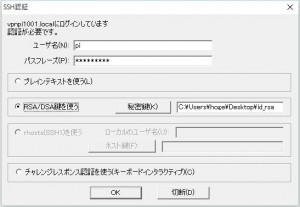
Windows11 や macOS 、Linux 等のターミナルでコマンドラインなら下記のように -i オプションで普段お使いのキーとは別のキーを指定できます。
ssh -i ~/tmp/id_rsa pi@vpnpi-3.local
なお、普段お使いのキーペアの公開鍵 id_rsa.pub をbootパーティションに置けば起動時に pi の authorized_keys に追記します。(/boot/id_rsa.pub は削除されます)
外部からの接続は VPN経由の他、管理画面で操作できる UPnPによるポート開放で tcp 20022 を ssh接続用に開けています。
