VPNpi は Raspberry Pi を使った多目的VPNサーバーです。VPNpi をLAN内に置くだけで既存ルーターの変更なしにVPN接続できます。VPNpi を使えばVPN機能付きの監視カメラやファイルサーバーを簡単に利用することができます。(更新情報や操作Tips等はブログ記事もご参照下さい)
ここでは VPNpi の操作方法-1 、接続関連を説明します。
VPNpi への接続
■1■ ネットワークに VPNPI1000 が見え、中に system と nas が見えます。
VPNpi にはWindowsファイル共有互換の samba がセットアップしてあります。Windowsマシンでネットワークを開くとコンピューターの一覧に VPNPI1000 が表示されます。VPNPI1000 には以下の3つの共有フォルダがあります。
system(旧 livecam) : USBカメラを接続すると motion の監視カメラ映像が記録されます。
nas : USBストレージ(ハードディスク等)を接続するとこの名前で共有します※1。
private : 隠し共有( \\vpnpi1000\private\ で見ます)。piのパスワードや鍵ペアが保存されます。※2
接続にはユーザー名/パスワードが必要です。(VPNpi-170506.img 以降)
・通常は guest /パス無し で接続します。guestでも system と nas にはフルアクセスできます。
・管理者は pi /共有パスワード で接続すれば、private(とpiのホーム)も共有できます。※3
共有パスワードは system に画像ファイル「ランダム名.png」で保存されています。
(ブラウザで管理画面にアクセスし「動体検出記録」リンク先から表示できます)
重要: 共有パスワード画像ファイルはPC等にコピーして system 共有から削除します。
※1 USBストレージを接続しないと nas 共有は見えていても使えません。
※2 VPNpi-161205.img 以降、piのパスワードはインストール時にランダムに設定されます。
※3 パスワード(ログイン pw)と共有パスワード(samba pw)は異なる設定です。
■2■ ブラウザで管理画面 //vpnpi1000.local/CTRL/ にアクセスできます。
※ 管理画面の使い方は 操作方法-2 をご参照下さい。
VPNpi には Avahi(MacOSX の Bonjour 相当の機能)がセットアップしてあり、「ホスト名.local 」でアクセスできるようになっています。iOS や OSX であればサーバーのIPアドレスを調べることなく上記のURLでアクセスできます。
Windows 10 にも同等の機能が装備されています。ただし標準ではポートが閉じています(最新Windows 10の新規インストールでは開いているようです - 2017.1.9)ので、ファイアウオールでポート5353/UDPを許可して下さい。(コントロールパネル > システムとセキュリティ > Windowsファイアウォール から「詳細設定」を開き「受信の規則」で「新しい規則...」を選んで『 ポート UDP 5353 許可 全部』を追加します)
Windows で 8.1 以前であれば iTunes 又は Bonjour Print Services for Windows をインストールすれば Bonjour for Windows が使えるようになりホスト名.local(上記のURL)でアクセスできます。
Bonjour for Windows をインストールしたくない場合は、//IPアドレス/CTRL/ でアクセスして下さい。IPアドレスはコマンドプロンプトで ping vpnpi1000 (ファイル共有で表示されるコンピュータ名)と打てば表示されます。
Android には残念ながらまだ相当する機能がありません。ZeroConf Browser 等(Fireなら Bonjour Explorer 等)のアプリを使って Apple File Service(AFP)でIPアドレスを確認し、 //確認したIPアドレス/CTRL/ にアクセスして下さい。(ネットワークスキャナの Fing もお勧め)
VPNから接続する場合、 iOS や OSX の VPN では Bonjour は使えません。ホスト名.local ではアクセスできませんので事前にLAN内で管理画面に表示される「サーバーIP 」を控えておいてください。サーバーIP は通常はルーターかVPNpiを再起動するまで変わりません。 ※ Windows は 10 のVPNでは Bonjour が使えましたが、念のためサーバーIP は控えておいてください。SoftEther VPN client を使うなら問題ありません。
なお、CTRL は大文字です。小文字の ctrl ではアクセスできません。
■3■ VNCを使った GUI (デスクトップ画面)接続もできます。
下の画像はWindows の UltraVNC ビュアーで接続したスクリーンショットです。
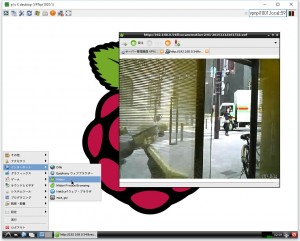
ユーザー Pi のデスクトップ画面にアクセスするには VNCビュアーで vpnpi1000.local (又はサーバーIP)に接続して下さい。画面NOは1(ポート 5901 )です。VNCパスワードはユーザー pi のデフォルトの raspberry と同じですが、8文字なので最後の y は不要です。
(VPNpi-161203.img 以降は■1■で隠し共有に保存された pi のパスワードと同じです)
VNC接続は動体検出記録の swf動画を Flashに対応しない iOS や Android で見る際に必要になります。Raspbian デスクトップ画面の midori ブラウザを swf動画に対応させてあります。(フル機能Flash対応ではありませんので艦コレ等のゲームは無理です)
※ VPNpi-161203.img 以降はVNCビュアーがなくてもWindows標準のリモートデスクトップクライアントで接続できます。コンピューター: に vpnpi1000.local (または IPアドレス) と入れて「接続」すると下記ログイン画面になります。
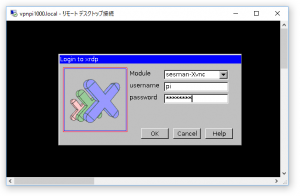
※ LITE版にはデスクトップGUIが無いのでリモートデスクトップやVNCでの接続はできません。
■3■ もちろん ssh接続もできます。
ssh ログインは VPNpi を VPN機能付きの監視カメラやファイルサーバーとして使うだけなら特に必要はありません。( Linux を直接コマンド操作したい方のための情報です)
ユーザー pi のパスワードはデフォルトから変更していませんが、ssh接続はパスワード認証を禁止してありますので他人に接続される心配はありません。(VPNpi-161203.img 以降は pi のパスワードはインストール時にランダム設定し、隠し共有に保存しています)
sshでアクセスする場合、VPNpi では鍵認証のみログインできます。そのためのRSA鍵ペアをSAMBAの隠し共有 smb://vpnpi1000.local/private に置いてあります。ログインユーザーは pi で秘密鍵 id_rsa のパスワードは pi のデフォルト(raspberry)です。(鍵ペアはPC等にコピーし隠し共有から削除してください)
下の画像はWindowsから Tera Term で接続する場合のスクリーンショットです。
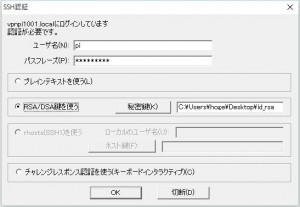
MacOSX や Linux 等のコマンドラインなら下記のように -i オプションで普段お使いのキーとは別のキーを指定できます。
ssh -i ~/tmp/id_rsa pi@vpnpi1000.local
外部からの接続は VPN経由の他、管理画面でVPN接続を許可した際に有効になる UPnPによるポート開放で tcp 20022 を ssh接続用に開けています。(VPNpi-170709.img 以降は UPnPはVPNと独立して操作します。ポートも目的別に開閉できます。)
