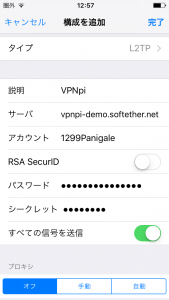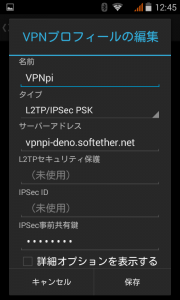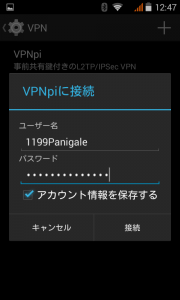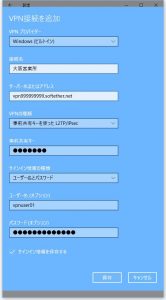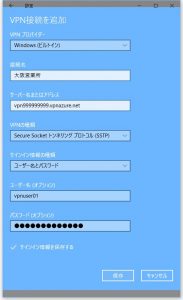VPNpi は Raspberry Pi を使った多目的VPNサーバーです。VPNpi をLAN内に置くだけで既存ルーターの変更なしにVPN接続できます。VPNpi を使えばVPN機能付きの監視カメラやファイルサーバーを簡単に利用することができます。(更新情報や操作Tips等はブログ記事もご参照下さい)
ここでは VPNクライアントの設定方法を説明します。
セットアップ済 VPNpi には下記のような設定済VPN接続情報を記載したカードが添付されます。
管理画面ログイン: vpnpi / aot7eGhu
ホストDDNS名: vpn999999999.softether.net
事前共有鍵: vpn2018
___VPNクライアントID/PW___
vpnuser01 / h7toh4NugLeib
vpnuser02 / rTek9gahHeish
vpnuser03 / gau4sKa4ainhe
vpnuser04 / ihiebaike4ohz
vpnuser05 / ooPheet3Thiek
事前共有鍵とユーザー名は上記の既定値で、パスワードは自動生成されたランダム値です。
この内容は「設定カード」として以下の説明で使います。
(ユーザー/パスワードは5組が記載されています。そのうちの1組を設定します)
(VPNクライアントは全部で10組作成済みです。未記載の5組は管理画面で確認できます)
※ ダウンロード版をお使いの方は管理画面で確認した内容を上記のように控えておいて下さい。
( http://vpnpi-3.local/CTRL/pwlist.php にアクセスで上記の接続情報が表示されます)
この接続情報をクライアント( iPhoneやAndroidスマホ、WindowsPC、macOS )のVPN接続に設定します。
0)まず、インターネット側から VPNpi に接続できる状態か確認します
VPNpi は UPnP でルータの必要なポートを開放します。初期状態で管理画面の UPnP 表示が緑色なら1)〜6)の全てのクライアント設定で VPN接続できます。
UPnP 表示が赤色の場合、ポート開放に失敗しています。その場合はまずルーターを再起動してみて下さい。10分程待って UPnP表示が緑色になればOKです。
赤色の場合は管理画面のUPnPルーター設定でポートの Open状況を確認します。
・L2TP/IPsec が Open の場合、1)~4)の OS標準の L2TPクライアント設定が可能です。
・OpenVPNが Open の場合、6)の OpenVPNクライアント設定が可能です。
・ポート開放できない場合、5)の SoftEtherクライアント設定のみ可能です。(Windows限定)
1)iPhone ( iOS 15.7.8 , iOS 16.6)の設定
「設定」 → 「一般」 → 「VPNとデバイス管理」→ 「VPN」 → 「VPN構成を追加...」 と進みます。
以下、「構成を追加」画面の入力です。
「タイプ」をタップし「L2TP」を選んで戻ります。
「説明」に任意の名前(VPN接続が複数ある場合に選択肢に表示されます)
「サーバ」に設定カードのホストDDNS名
「アカウント」に設定カードのユーザー名
「RSA SecureID」はそのまま変更なし
「パスワード」に設定カードのパスワード
「シークレット」に設定カードの事前共有鍵
「全ての信号を送信」もそのまま変更なし
以上の入力が終わったら右上の「完了」をタップします。
「VPN」画面に戻ると「説明」に入力した名前が追加されています。
「VPN」画面で「状況 未接続」の横のスイッチをタップしてオンにします。
「未接続」が「接続しています...」になり、少し待つと「接続中」に変わります。
--- 接続中は画面最上部アンテナマークの横に□で囲ったVPN が表示されます。
--- ノッチでVPNが表示されない場合はコントロールセンターで確認できます。
スイッチをもう一度タップしてオフにするとVPN接続が終了します。
次からは「設定」画面の「VPN」で接続できます。
2)Android の設定
4.4.2 : 「設定」 → 「その他... 」 → 「VPN」と進み右上の「+」をタップします。
7.1.1 : 「設定」 → 「もっと見る」 → 「VPN」→ 「VPNプロファイルの追加」と進みます。
8 ~ 11 : 「設定」→「接続」→「詳細」→「VPN」→「+」(機種により表記は多少違います)
12 : L2TP/IPsec の新規追加はできないようです。6) OpenVPN Client をお使いください。
13 : L2TP/IPsec は利用できません。6) OpenVPN Client をお使いください。
以下、「VPNプロファイルの編集」画面の入力です。
(画面は 4.4.2 ですが 7.1.1 , 10 も内容は同じです)
「名前」に任意の名前(VPN接続が複数ある場合の選択肢です)
「タイプ」をタップし「L2TP/IPSec PSK」を選びます。
「サーバーアドレス」に設定カードのホストDDNS名
「L2TPセキュリティ保護」はそのまま(未使用)
「IPSec ID」もそのまま(未使用)
「IPSec事前共有鍵」に設定カードの事前共有鍵
以上の入力が終わったら「保存」をタップします。
(ユーザー名やパスワードは接続画面で入力します)
「VPN」画面に戻ると「名前」に入力した名前が追加されています。
「VPN」画面の名前をタップすると接続画面になります。
「ユーザー名」に設定カードのユーザー名
「パスワード」に設定カードのパスワード
「アカウント情報を保存する」にチェック
以上を入力し「接続」をタップします。
名前の下の「事前共有付きのL2TP/IPSec VPN」表示が「接続中...」になり、少し待つと「接続されました」に変わります。
(接続中は画面最上部左側に鍵のマークが表示されます)
名前をもう一度タップすると切断の画面が出ますので「切断」をタップしてVPN接続を終了します。
3)Windows の設定
SoftEther VPN サイトに Windows 7 の場合の詳細な設定方法 が掲載されています。
ここでは Windows 10( 1803 ~ 21H2 )11(21H2)の設定方法を記載します。
※ 特に事情がない限り 5)の SoftEther VPN Client を推奨、速度や安定性がかなり違います。
スタートメニューの「設定」→「ネットワークとインターネット」→「VPN」→「VPN 接続を追加する」と進みます。
以下、「VPN 接続を追加」画面の入力です。
「VPN プロバイダー」は「Windows(ビルトイン)」を選びます(コレしか選べません)
「接続名」に任意の名前(VPN接続が複数ある場合の選択肢です)
「サーバ名またはアドレス」に設定カードのホストDDNS名
「VPNの種類」は「事前共有キーを使った L2TP/IPsec 」を選択
「事前共有キー」に設定カードの事前共有鍵
「サインイン情報の種類」は「ユーザ名とパスワード」を選択
「ユーザ名(オプション)」に設定カードのユーザー名
「パスワード(オプション)」に設定カードのパスワード
「サインイン情報を保存する」のチェックはそのまま
以上の入力が終わったら「保存」をクリックします。
「VPN」画面に戻ると「VPN 接続を追加する」の下に上記で入力した接続名が追加されています。
「VPN」に表示された接続名をクリックし「接続」をクリックするとVPN接続できます(※間違って「削除」をクリックしないように! 下記ネットワークアイコンからの接続・切断を推奨)
タスクバー右下のネットワークアイコンをクリックすると表示される接続名をクリックし「接続」をクリックしてもVPN接続できます。
4)macOS, MacOSX の設定
SoftEther VPN サイトに Snow Leopard の場合の詳細な設定方法 が掲載されています。
Yosemite 10.10.5 でも全く同じですので、上記のリンク先をご参照下さい。
macOS High Sierra 10.13.5 、Big Sur 11.2.2 、Monterey 12.4 、Ventura 13.4.1 も全く同じです。
5) SoftEther VPN Client ( Windows のみ )
Windows から接続する場合は SoftEtherのクライアントソフトを使うことをお勧めします。 VPNの速度が L2TP/IPsec に比べ倍ぐらい速くなります。 SoftEther の NATトラバーサル(UDPホールパンチング)が使えるので、ルータのポート開放( UPnP で 5555 をOPEN )に失敗しても接続できます。
まず、 SoftEther VPN ダウンロードセンターの「コンポーネントを選択」プルダウンから SoftEther VPN Client を選択して入手して下さい。ダウンロードしたファイルを実行し SoftEther VPN Client をインストールします。インストールが完了したら 管理ツール(SoftEther VPN クライアント接続マネージャ)を起動します。
管理ツールに接続設定を追加するには「新しい接続設定の作成」をダブルクリックします。すると「新しい接続設定のプロパティ」画面が開きますので、設定を入力します。
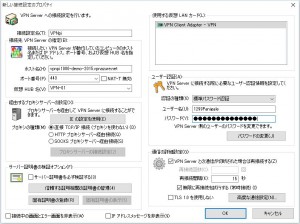
「接続設定名」に任意の名前(VPN接続が複数ある場合の選択肢です)
「ホスト名」に設定カードのホストDDNS名
「ポート番号」は 5555 を選択
※ 接続できない(仮想HUB名が自動表示されない)場合は 443 を選択(NATトラバーサルでの接続)
「仮想 HUB 名」は自動的にサーバーに設定された HUB 名(VPN-1)が入ります
(仮想HUB名が自動表示されない場合は VPN-1 を入力)
「ユーザー名」に設定カードのユーザー名
「パスワード」に設定カードのパスワード
それ以外は表示されたまま変更せずに「OK」をクリックして追加します。
クライアント管理ツールの画面に戻ったら追加された接続設定名をダブルクリックするとVPN接続が開始されます。
※ UPnPでポート開放できず、 NATトラバーサルでの接続も不安定な場合、「ホスト名」に設定するホストDDNS名の ~.softether.net を ~.vpnazure.net に変更しますと VPN Azure 中継サービスを利用したVPN接続ができます。なお、Windows 10 の場合はOS標準のSSTPでVPN Azureを利用できます。→7)
6) OpenVPN Client
ルーターが別の拠点とIPsec接続している場合はUDP500ポートが使用中のためL2TP接続はできません。その場合はOpenVPN互換機能をお使い下さい。
6-1 )まずブラウザで管理画面 http://vpnpi-3.local/CTRL/ にログインします。
a) パスワードの確認画面に OpenVPN クライアント用設定ファイルへのリンクがあります。
c) リンク openvpn.zip をクリックすると保存ダイアログが出ますので、適当な場所に保存してください。
d) 保存されたzipファイルを開き、readmeファイルで使い方をご確認ください。
(通常のクライアント設定には vpnpi-3_openvpn_remote_access_l3.ovpn を使います)
6-2 )次に、OpenVPNクライアントに上記で作成した設定( .ovpn ファイル)をセットします。
a) iPhone ( iOS ) の場合
OpenVPN.jp に詳しい説明があります。説明中の「OpenVPN設定ファイル」は 6-1 で作成した設定を使います。
b) Windows、Mac、Android の場合
クライアントのインストールは筑波大学の学術実験プロジェクト「VPN Gate」の接続方法が詳しいのでご参照ください。その際にセットする接続設定ファイル (.ovpn) は上記 6-1 で作成したものを使います。
7) VPN Azure 中継サービスを利用したSSTP接続( Windows 10, 11 のみ )
Windows 10, 11 標準装備のSSTPでVPN接続する 最も手軽な方法です。
※ 特に事情がない限り VPN Azure 中継サービスでも 5)の SoftEther VPN Client を推奨します。
5)のホスト名で .softether.net を .vpnazure.net に変更して設定します。
スタートメニューの「設定」→「ネットワークとインターネット」→「VPN」→「VPN 接続を追加する」と進みます。
以下、「VPN 接続を追加」画面の入力です。
「VPN プロバイダー」は「Windows(ビルトイン)」を選びます
「接続名」に任意の名前(VPN接続が複数ある場合の選択肢です)
「サーバ名またはアドレス」に設定カードのホストDDNS名の .softether.net を .vpnazure.net に変更して設定(中継サービス利用)
「VPNの種類」は「Secure Socket トンネリング プロトコル (SSTP) 」を選択
「サインイン情報の種類」は「ユーザ名とパスワード」を選択
「ユーザ名(オプション)」に設定カードのユーザー名
「パスワード(オプション)」に設定カードのパスワード
「サインイン情報を保存する」のチェックはそのまま
以上の入力が終わったら「保存」をクリックします。
「VPN」画面に戻ると「VPN 接続を追加する」の下に上記で入力した接続名が追加されています。
「VPN」に表示された接続名をクリックし「接続」をクリックするとVPN接続できます(※間違って「削除」をクリックしないように! 下記ネットワークアイコンからの接続・切断を推奨)
タスクバー右下のネットワークアイコンをクリックすると表示される接続名をクリックし「接続」をクリックしてもVPN接続できます。